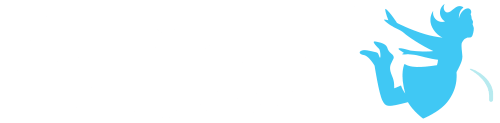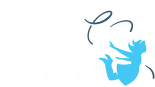This is an overview of how to move objects around the scene editor. In the below content and in the quick reference available for download you will find information for the basics of how to move an object using the mouse, inputting coordinates, using one shots and and other relevant tips and tricks.
Drag and Drop
When in the default handle style mode you can use the mouse to click and drag objects around the scene on the x,y or ground place. It is also possible to use a modifier key to move objects up and down.
• Windows
o Shift + click and drag will move an object up and down
• Mac OS X
o Shift + click and drag will move an object up and down
Handle Styles
Using the move Handle Style tool found at the top of the Properties Panel will display handle tools that can make it easier to control the direction of the desired moves.
Click and drag the arrows that appear to move the object in the direction of the arrow
Snap to grid
To more easily align objects in a scene activate the Snap grid in the Properties Panel. The Snap grid option displays a grid on the ground or water surface in a scene.
• By default, the grid is set to display grid blocks that are 0.5 meters on a side.
• Using the mouse to drag-and-drop an object will cause the object to snap into position at the nearest grid point.
• Rotating an object will cause the object to snap into position at the nearest 30 degree angle.
• The grid and angle snap values may be set to other values.
Using Object Coordinates
It is possible to set the X, Y, Z coordinate position of the object to precisely place or move the object it in the scene.
1. Select the object in the Object Menu of the Properties Panel.
2. Enter the X, Y, Z Position values in the appropriate text boxes
Using Objects One-shots
You can also use procedural methods to move objects around the scene through one-shots. This can be a great way to move objects when they become difficult to control. There are also lots of great directions for moving objects relative to other objects such as turn to face.
1. Select the object in the Object Menu of the Properties Panel.
2. From the one-shots menu, select procedures
3. From the list of procedures, select the procedure you wish the object to execute
Undo / Redo
• A click on the Undo button backtracks the most recent action and the state of the scene backs up one step, removing it.
• It is possible to click Undo repeatedly, backtracking all the way to the initial state of the project when it was first opened in this session (but not into previous sessions that were saved and later reopened).
• Click the Redo button to reverse the action of an Undo.
• Redo also provides the ability to repeat an action.