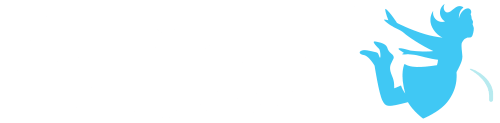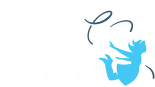Running the Player in Meta Quest VR
You may run the on Meta Quest VR tethered or Untethered.
Untethered – the headset needs to be linked to your computer with a cable to upload the Alice Player APK and Alice world files. After that, you may disconnect the cable and use the headset to interact with your world. Click the image above for video instructions on how to set up your Quest 1 or 2 headset to be used untethered.
Tethered (PC only) – the headset is attached to your computer with a USB-C link cable.
To have the player run in VR you need to first start the Oculus desktop application and be sure your VR headset and controllers are properly running. It is key that the Oculus base application is running before you start up the Alice Player so that it will detect that VR is present.
1. Start the Oculus application
2. Ensure that the set-up is properly configured and working and you are able to see and navigate the Oculus home space
3. Start up the Alice Player application
4. This will auto launch the player in the headset and you should now see the Alice Player navigation in the headset.
5. You can now run recent worlds. It will populate with all of the same recent worlds you should see when running on Desktop.
6. You can also load new worlds through the file browser in VR
Restarting the Player in VR
After the first time you run the Alice Player you will see the Alice Player App in the recent applications list in Oculus and in your Library. You now can launch the Alice Player directly from in the Oculus home space.
1. Start the Oculus application
2. Launch the Alice Player
* If you end up with multiple versions of the player on your computer the library will only show versions that have you have opened using the above method first. Ideally you should overwrite the version on your computer when you upgrade to a newer version.
Using the Player Controls
Once you have started playing a world in the player there are controls for the player that allow you to change the playback speed, restart the world, and return to the main menu to select a new world to play. To access these in Oculus VR use the app menu button on the left controller. This will bring up the same buttons you see at the top of the screen on the desktop player but will be located down and in front of you similar to the Oculus home menu. The button similarly function to:
Pause: Stop playback till you then click the play button that will replace the pause button
Lower Playback Speed: Decrease the playback speed with each click
Increase Playback Speed: Speed up the playback speed with each click
Playback Speed Value: This will display the current playback speed in a numeric multiplier or by telling you the world is paused
Reload: This button allows you to reload and restart the world from the beginning
Main Menu: This button will take you back to the main menu screen to allow you to browse different worlds to play
* If the world isn’t performing how you are expecting be sure to check the playback speed as it may have been set before entering the world
Programming for VR Controllers
View the How tos on VR Programming to learn how to map Alice events to the Oculus VR controllers.