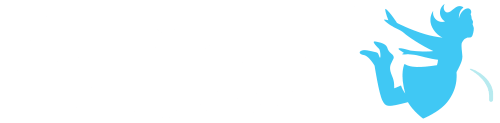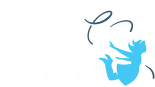Updated Oct 18th 2018
This tutorial exercise provides step-by-step directions for guiding you through building a scene. Here you will explore the different methods that can be used for each skill as you follow along. This will provide an overview to the scene editor in Alice and teach you the basic skills to get you started.
You will need to access other printed materials or have access to the alice.org website to view the how to content called out within these materials. These materials can be downloaded and printed for offline use from Alice.org
Don’t forget to save your projects frequently
Setting Up the Scene
For the following steps, you may wish to watch the How To: Scene Editor Overview and How to: Using Camera Markers videos or check the Quick Reference Guide associated with the videos.
1. Start Alice
2. Select the Wonderland template from the Blank Slates section of the Select Template Dialog box
3. Save the project right away so that your work will be safe and the backup saves will begin
4. Click on the Setup Scene button to go to the Scene Editor of Alice
5. Create a startingCamera camera marker,
a. Scroll to the bottom of the object properties panel and click the arrow to expand the Camera Markers controls
b. Select Add Camera Marker…
c. Name the Camera Marker startingCameraLocation or similar using camelCase rules
Adding Objects
For the following steps, you may wish to watch the How To: Adding Objects or check the Quick Reference Guide associated with the video.
6. From the Wonderland section of the Browse Gallery by Theme tab of the Gallery,
a. Add the TeaTable by double clicking it and adding it at the center of the world
b. Drag Alice into the scene
c. Add the CheshireCat using either method
7. Go to the Search tab of the Gallery, and do a search for “chair.” Select a chair and add it the scene
Positioning Objects
For the following steps, refer to the image above, or use your own ideas. You may wish to watch the How To: Positioning Objects or check the Quick Reference Guide associated with the video.
8. Place Alice at one end of the table using the mouse controls
9. Place the chair at the other end of the table from Alice. Try using the x, y, z text inputs
10. Using the handle styles or hotkeys, position the CheshireCat above the table, as if it is floating in the air
Orienting Objects
For the following steps, refer to the image above, or use your own ideas. You may wish to watch the How To: Rotating Objects or check the Quick Reference Guide associated with the video.
11. Turn Alice to face the table using the rotation handles
12. Turn the chair to face the table using a one shot
13. Save the project
Using Camera Controls
For the following steps, you may wish to watch How To: Moving The Camera and How To: Using Camera Markers or check the Quick Reference Guides associated with these videos.
14. Use the camera controls to position the camera to a closer / more interesting viewpoint of the scene that still shows all the characters and props
15. (Optional) Set a new camera marker at this position. Test the marker by moving the camera to a different position and then returning to that position
Aligning Objects
For the following steps, refer to the image above, or use your own ideas. You may wish to watch How To: Using Camera Views or check the Quick Reference Guide associated with the video.
16. From the tea set section of the Wonderland section of the Gallery, add a teapot, a cup and saucer to the scene
17. Place the teapot in the center of the table
18. Place the saucer at the other end of the table, from where Alice is standing, then place the cup on the saucer. (Hint: Use the one-shot procedure to have the teacup moveAndOrientTo the saucer)
19. (Optional) If there is time, add and place a cup and saucer for both Alice and the Cheshire Cat in the scene
20. Move the camera using a camera marker to return it to the starting position and/or use the different camera views to validate your alignments
21. Save the project
Manipulating Sub Joints
For the following steps, refer to the image above, or use your own ideas. You may wish to watch How To: Manipulating Object Joints and How To: Resizing Objects or check the Quick Reference Guides associated with the videos.
22. From the Wonderland section of the Browse Gallery by Theme tab of the Gallery, add the MadHatter to the Scene
23. Sit the MadHatter in the chair. Use one-shot procedures for the following:
a. Select the rightHip of the MadHatter and turn it backward 0.25 revolutions
b. Select the leftHip of the MadHatter and turn it backward 0.25 revolutions
c. moveAndOrient the MadHatter to the chair
d. (Optional) You may want to resize the chair
24. Save the project